Elements
Overview
By clicking on 'Elements' from the sidebar, the following screen will be shown. As default, you will see all Elements.
Permissions
Please note that you need a specific permission to see 'Elements' in the sidebar. If you or an other user needs this permission, an administrator needs to assign it. New permissions only become active after the user for whom the changes were made has logged out and logged in again.
What is an element?
An Element can be a document, a plain text or an external link. The users can read or view it and if they are logged in while seeing it, we register that a specific user has opened it or not.
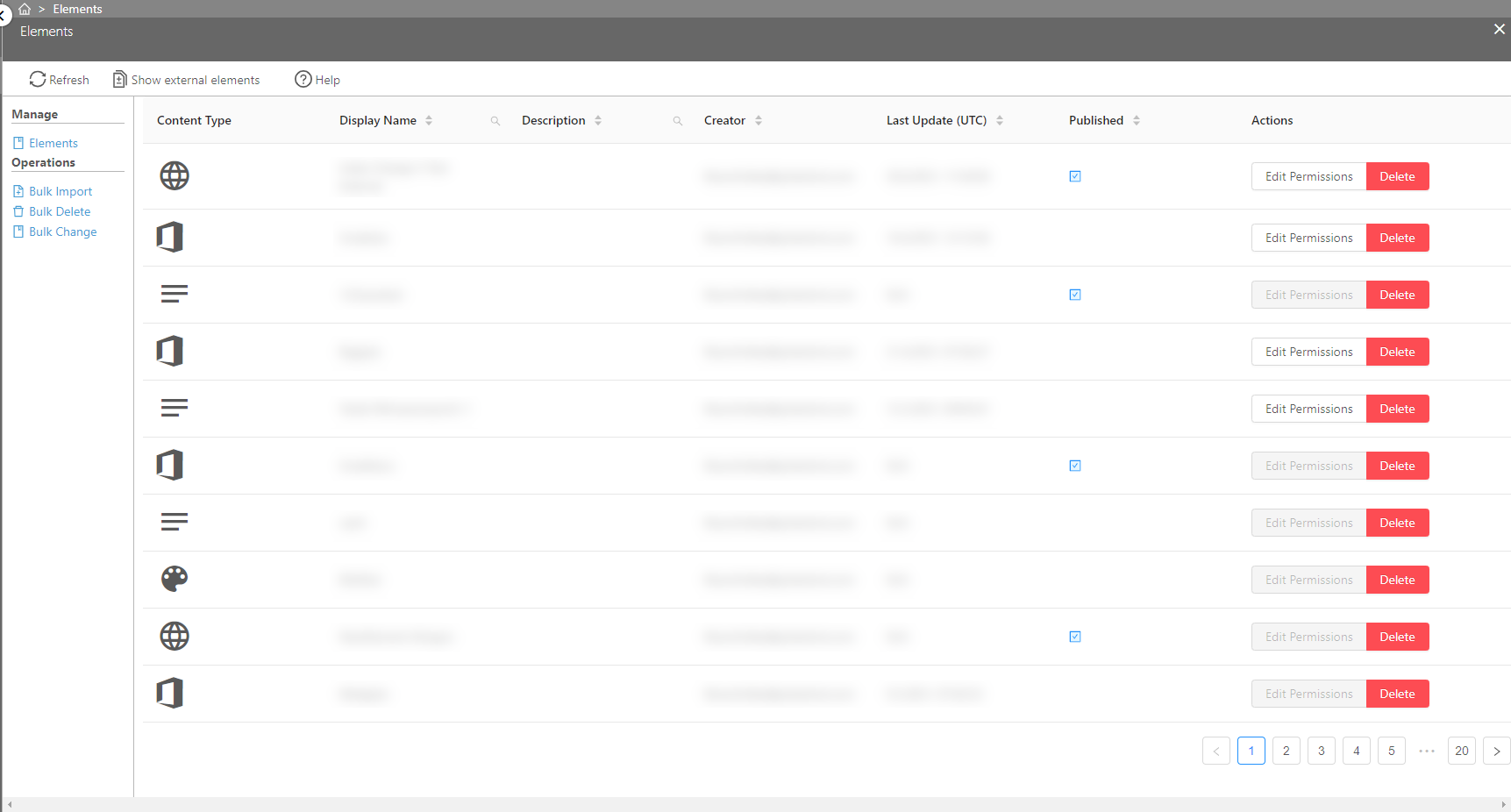
Please note that Elements can only be created in the Frontend application by users that have the required permissions. This feature is called 'easy-upload'.
Permissions for Elements
Add permissions
Viewing Permissions can be set for every Element and only groups can be assigned. Once at least one permission is set, the Element is only visible to members of the group(s) that are assigned to it.
Please note that Permissions can only be assigned if the corresponding Element is not set to be Public. In this case, please set it to Private first.
1. To assign permissions, click on 'Edit Permissions'.
2. A new blade will show all currently assigned groups. To add (a) new group(s), click on 'Add Groups' in the function bar.
3. All groups that can be assigned will be shown on a new blade.
4. Select the group(s) that you want to add. To save the selection click on '+Add Selection to Element' in the function bar.
Remove permissions
To remove an existing permission, select the group(s) that you want to remove and click on 'Remove Groups'.
A message will be shown that can be confirmed or canceled.
Deleting Elements
To delete an Element, just click on "Delete".
Applying Mass changes
For Mass changes, please refer to Bulk Element changes.