Config
Most important item
The 'Most important item' will be displayed on the users' dashboards and can be used to provide an introduction, overview or additional help for the users.
This entry is only visible in the Portal if you have Permissions for Elements, Projects and Playlists.
To change it, just change the entry in the dropdown box here and click on 'Save'. The dropdown contains both Elements and Playlists.
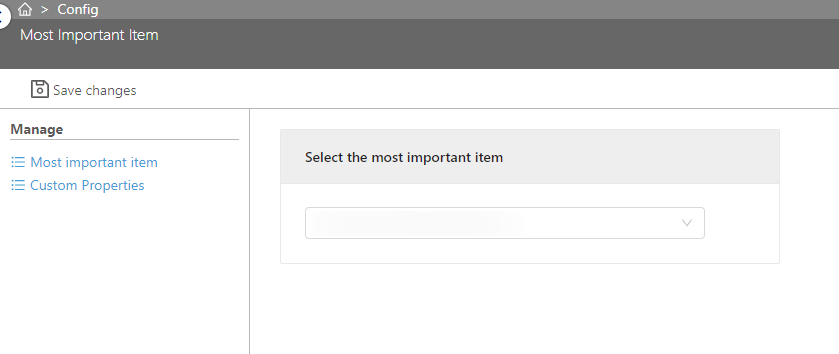
Note: Please make sure that the item you choose here is visible for all users that should be able to see it.
Custom Properties
You can define custom properties in Smart Knowledge Hub and make them available for the advanced search.
The following data types for these custom properties can be used:
| Data type | Description | Notes |
|---|---|---|
| string | Can be arbitrary string | A maximum of 16000 characters is allowed here. |
| bool | Can be "true" or "false" | |
| number | Can be a double-precision IEEE 754 floating-point value | |
| datetime | Can be an ISO8601 date, including time zone | Recommended format: yyyy-MM-ddThh:mm:ss.fffZ |
When entering the 'Custom Properties' menu entry, you will see an overview of all the custom properties that have been added to your tenant so far.
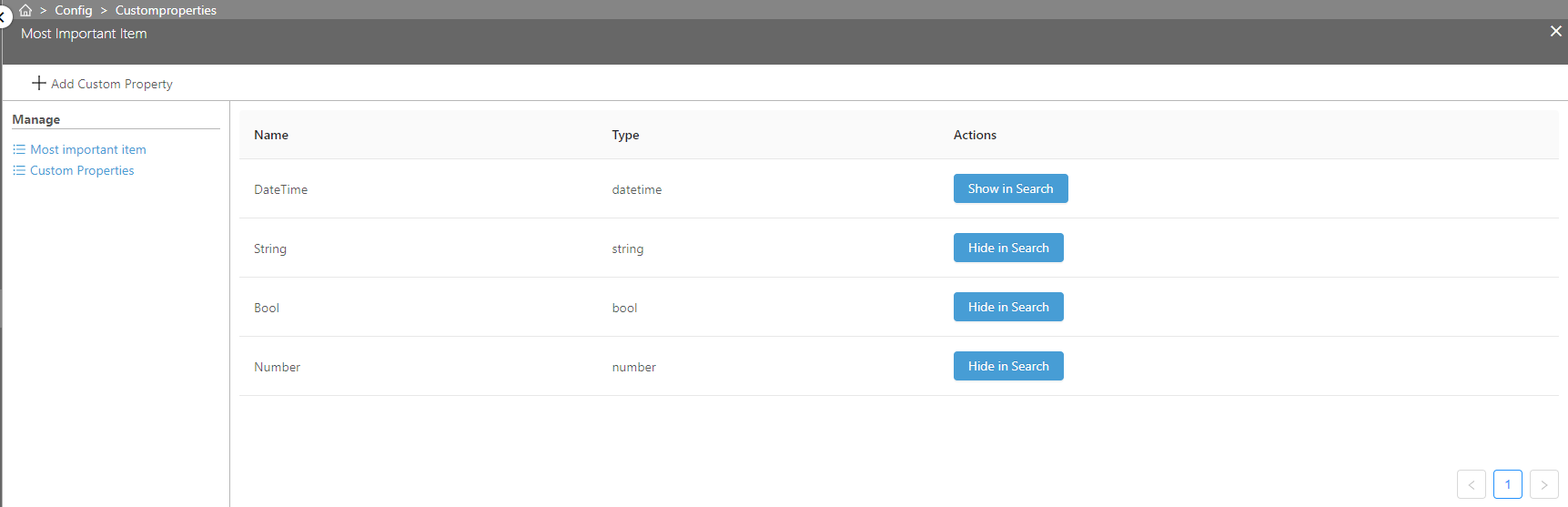
Please note that it is not possible to remove or change custom properties themselves after adding them to your tenant.
Hiding / Showing properties in the advanced serach
All of the properties listed in the 'Custom Properties' blade can be edited in the frontend application.
If you don't want a custom property to be shown in the advanced search, please click on 'Hide in Search'. You will be able to display it again there after clicking on 'Show in Search".
Adding a custom property
To add a custom property, please click on 'Add Custom Property' above. A popup dialogue will open.
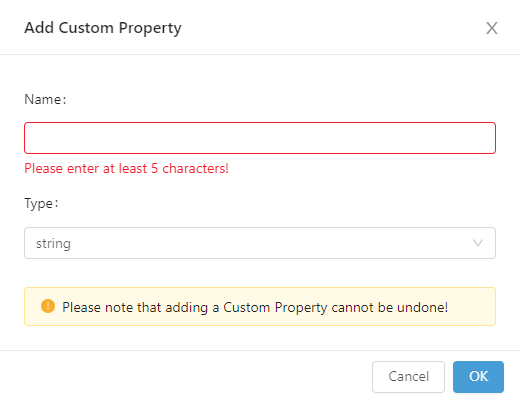
Please fill in a name for the custom property and choose a type. See above for a description of all supported types.
Click on 'OK' to add the custom property to your tenant.
Popup Messages
You can define Popup Messages that will be presented to all users in the Frontend application directly after they log in.
Please note that Pokeshot is able to define additional Popup Messages that will be visible inside the Frontend application, but will not be shown here.
The fields are as following:
| Field | Description |
|---|---|
| Title | The title of the message |
| Type | Can be "Info" (later shown in green), "Message" (later shown in yellow) and "Error" ( later shown in red) |
| Message | This is the actual message the frontend users will see. Please use Markdown syntax (details below) to format the message. |
| Treat message as URL | This can be used to embed a website into the Popup message instead of a text message. See below for details. |
| Visible from (UTC) | The Popup Message will only be show after this point in time. |
| Visible until (UTC) | The Popup Message will only be show before this point in time. |
| Roles | You can set one or more Roles as filter here if needed. In this case, the Popup Message will only be shown to this roles. |
| Languages | You can set one or more Languages as filter here if needed. In this case, the Popup Message will only be shown to users using these languages in the Frontend Application. |
Markdown syntax
Paragraphs
On the one hand, line breaks will automatically be created. On the other hand, if you add a line break in you Markdown code, this will not create a line break in the output. To do so, just add three space characters to the end of the line before the line break.
Headings
Use one or more hashtags at the beginning of the line to create a heading paragraph. The more hashtags you use, the smaller the heading will be.
Examples:
# Title
## Subtitle
Blockquotes
Use a greater-than character at the beginning of the line to create a blockquote.
Example:
> Your blockquote
Bold and italic
Use asterisk or underscore characters around your text to create bold and italic formatting:
- One of these characters will create italic text.
- Two of these characters will create bold text.
- Three of these characters will create bold italic text.
Examples:
*italic*
**bold**
Lists
Use either an asterisk, plus or minus character at the beginning of the line to create an unordered list.
Use a number, preceded by a period character, at the beginning of the line to create ordered list entries.
Please note that numbering could be changed by the Markdown component.
Indent items by adding three spaces at the beginning of the line.
Examples:
* First
* Second
1. First
2. Second
Treating messages as URLs
You can activate the "Treat message as URL" checkbox if you want to embed a website into the Popup message instead of a text message.
In this case, the following rules apply:
- The "Message" field must contain a valid URL.
- The formatting in the "Message" field must not be used.
- The URL must start with "https://".
Please note that some web pages do not allow to be embedded. This cannot be overruled by Smart Knowledge Hub.